Passo a Passo Para Criar Um Modelo De Papel Timbrado No Word – Extendoffice: Este guia analisa a criação de modelos de papel timbrado no Microsoft Word, oferecendo uma abordagem estruturada e detalhada. Abordaremos a construção de um modelo básico, incluindo a incorporação de logotipos, informações de contato e elementos de design. A análise se aprofundará na formatação, utilizando recursos como tabelas HTML responsivas, bordas, sombreamentos e imagens de fundo, visando um resultado profissional e alinhado com a identidade visual da empresa.
Finalmente, detalharemos o processo de salvamento como modelo (.dotx) e a personalização para diferentes usos.
O processo de criação envolve etapas sequenciais, desde a concepção do layout até a personalização final. A utilização de tabelas HTML permite maior controle e responsividade, enquanto as opções de formatação do Word garantem flexibilidade no design. A criação de um modelo (.dotx) otimiza o fluxo de trabalho, permitindo a rápida geração de documentos consistentes. A análise inclui exemplos práticos e considerações sobre a escolha de fontes, cores e espaçamentos, impactando diretamente na percepção profissional da comunicação.
Criando o Modelo Básico no Word
Criar um modelo de papel timbrado no Word envolve a organização estratégica de elementos visuais e informações de contato para representar profissionalmente a sua empresa. Este processo, embora simples, requer atenção aos detalhes para garantir um resultado limpo e eficaz. A seguir, detalharemos as etapas para a criação de um modelo básico, focando na inserção de logotipos, informações de contato e formatação adequada.
Inserção do Logotipo
A inserção do logotipo é o primeiro passo para a construção de um papel timbrado profissional. Inicie abrindo um novo documento no Microsoft Word. Para inserir o logotipo, navegue até a guia “Inserir” e selecione “Imagens”. Localize o arquivo do seu logotipo no seu computador e clique para inseri-lo no documento. Após a inserção, utilize as alças de redimensionamento (pequenos quadrados nos cantos e bordas da imagem) para ajustar o tamanho do logotipo, mantendo a proporção original para evitar distorções.
Para posicionar o logotipo, clique sobre ele e utilize as setas de direção no teclado ou arraste-o diretamente para o local desejado no cabeçalho da página. Recomenda-se o posicionamento no canto superior esquerdo ou direito, dependendo da preferência da empresa.
Inserção das Informações de Contato
Após inserir o logotipo, o próximo passo é adicionar as informações de contato da empresa. Estas informações geralmente incluem o nome da empresa, endereço, telefone, e-mail e, possivelmente, número de fax ou site. Para facilitar a organização e a leitura, recomenda-se utilizar diferentes estilos de fonte e tamanhos. Por exemplo, o nome da empresa pode ser escrito em uma fonte maior e mais destacada (como Arial Black ou Calibri Bold), enquanto o endereço e demais informações podem usar uma fonte menor e mais legível (como Arial ou Times New Roman).
A variação de tamanho de fonte contribui para a hierarquia visual, facilitando a leitura e compreensão das informações.
Organização das Informações em Tabela HTML
/i.s3.glbimg.com/v1/AUTH_08fbf48bc0524877943fe86e43087e7a/internal_photos/bs/2019/H/g/yzpYxeRIiwWZoojpi88w/documento-em-branco.jpg)
Para uma apresentação mais organizada e responsiva, as informações de contato podem ser inseridas em uma tabela HTML. Embora o Word não interprete diretamente o código HTML, podemos inserir o código como texto e formatá-lo posteriormente. A tabela abaixo demonstra um exemplo com quatro colunas responsivas:
| Nome da Empresa | Endereço | Telefone | |
|---|---|---|---|
| Nome da Empresa Aqui | Endereço Completo Aqui | (XX) XXXX-XXXX | [email protected] |
Este código gerará uma tabela com o nome da empresa, endereço, telefone e e-mail em colunas distintas. A responsividade é garantida pela natureza da tabela HTML, que se adapta automaticamente a diferentes tamanhos de tela. Após inserir o código no Word, selecione o texto e utilize as ferramentas de formatação do Word para ajustar a fonte, tamanho e espaçamento das células da tabela.
A aparência final dependerá da formatação aplicada.
Exemplo de Layout Simples e Elegante
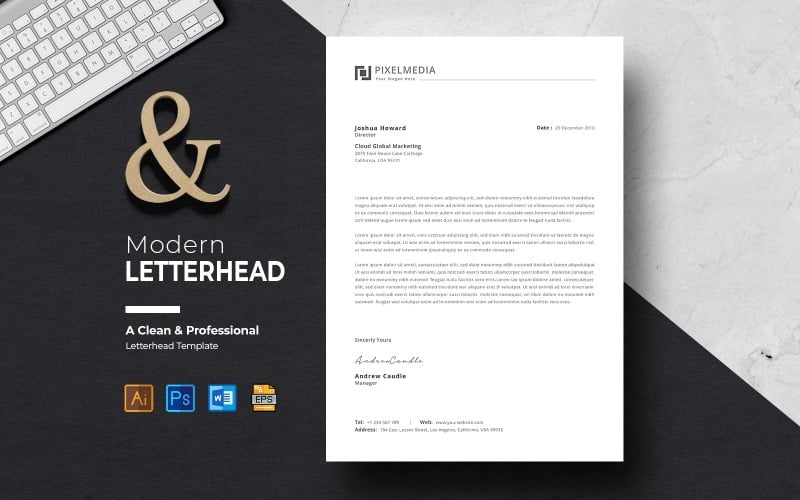
Um exemplo de layout simples e elegante para o papel timbrado pode utilizar uma combinação de fontes como Arial para o corpo do texto e Calibri Bold para o nome da empresa. As cores podem ser neutras, como tons de cinza ou azul marinho, para criar uma aparência profissional e sofisticada. O espaçamento entre as linhas e os parágrafos deve ser consistente, garantindo legibilidade.
O logotipo deve ser posicionado de forma equilibrada, sem sobrecarregar o design. O uso de bordas sutis ou uma linha divisória entre as seções pode adicionar um toque de elegância sem comprometer a simplicidade do design. A escolha de uma paleta de cores consistente e um espaçamento equilibrado são cruciais para a criação de um papel timbrado profissional e agradável esteticamente.
Adicionando Elementos de Design e Formatação
A etapa de design e formatação é crucial para transformar um modelo de papel timbrado básico em um documento profissional e representativo da identidade visual da empresa. A aplicação estratégica de bordas, sombreamentos, linhas divisórias e fundos subtis contribui significativamente para a estética e a legibilidade do documento. Esta seção detalha técnicas para alcançar um resultado visualmente impactante e coerente com a imagem corporativa.
Uso de Bordas e Sombreamentos para Destaque
Bordas e sombreamentos são ferramentas eficazes para segmentar visualmente o papel timbrado, realçando informações importantes como o logotipo, dados de contato e o rodapé. A aplicação precisa destes recursos guia o olhar do leitor, melhorando a clareza e o impacto da mensagem. Por exemplo, para destacar o bloco de informações de contato, pode-se aplicar uma borda sólida fina e um sombreamento sutil de cor complementar à cor principal do design.
Para o logotipo, um sombreamento mais acentuado pode criar profundidade e destaque. No Word, a formatação de parágrafos com bordas e sombreamentos é acessível através da guia “Página Inicial”, no grupo “Parágrafo”. O código VBA para formatar um parágrafo específico com uma borda sólida preta e um sombreamento cinza claro seria semelhante a:
Sub FormatarParagrafo() Selection.ParagraphFormat.Borders(wdBorderLeft).LineStyle = wdLineStyleSingle Selection.ParagraphFormat.Borders(wdBorderLeft).LineWidth = wdLineWidth050pt Selection.ParagraphFormat.Borders(wdBorderLeft).Color = wdColorBlack ' ... repetir para outras bordas (wdBorderRight, wdBorderTop, wdBorderBottom) ... Selection.ParagraphFormat.Shading.BackgroundPatternColor = RGB(220, 220, 220) ' Cinza claroEnd Sub
Note que este é um exemplo simplificado, e a complexidade do código pode aumentar dependendo da necessidade de formatação específica.
Criação de Linhas Divisórias Elegantes
Uma linha divisória bem executada entre o cabeçalho (contendo logo e informações de contato) e o corpo do documento melhora a organização visual e a legibilidade. Existem diversas abordagens para criar esta linha: pode-se usar uma borda simples, inserindo uma linha horizontal através da ferramenta de “Bordas” na guia “Página Inicial”. Alternativamente, uma linha divisória mais sofisticada pode ser criada inserindo uma forma (como uma linha) e customizando sua cor, espessura e estilo.
Imagens também podem ser utilizadas, desde que a imagem escolhida seja discreta e compatível com a identidade visual da empresa, evitando elementos gráficos que possam distrair o leitor.
Adição de Fundos Subtis
Um fundo sutil, seja uma cor sólida ou uma imagem discreta, pode agregar elegância e profissionalismo ao papel timbrado. A escolha da cor deve ser coerente com a paleta de cores da empresa, preferindo tons suaves e que não interfiram na legibilidade do texto. Imagens de fundo devem ser de baixa opacidade, evitando que sobreponham o texto ou outros elementos.
Um fundo muito carregado pode prejudicar a legibilidade e a percepção da marca. A utilização de um degradê sutil ou de texturas suaves pode criar um efeito visual mais interessante do que uma cor sólida.
Técnicas para Design Profissional e Consistente
/i.s3.glbimg.com/v1/AUTH_08fbf48bc0524877943fe86e43087e7a/internal_photos/bs/2019/K/d/Gt1WdeQN64moacNQLp9g/ft2-ok.jpg)
Para garantir um design profissional e consistente, é crucial manter a identidade visual da empresa em mente. Isso inclui a utilização de logotipos, fontes, cores e imagens que sejam representativos da marca. A utilização de uma paleta de cores limitada e a consistência na escolha das fontes contribuem para a uniformidade e profissionalismo do documento. É recomendado manter uma hierarquia visual clara, destacando os elementos mais importantes através do tamanho, cor e posicionamento.
A utilização de espaços em branco adequados entre os elementos garante que o design não pareça sobrecarregado. Finalmente, a revisão cuidadosa do documento antes da impressão é essencial para garantir que todos os elementos estejam corretamente alinhados e que a legibilidade seja ótima.
Salvando e Utilizando o Modelo: Passo A Passo Para Criar Um Modelo De Papel Timbrado No Word – Extendoffice
A criação de um modelo de papel timbrado no Word oferece significativos ganhos de produtividade. Salvar o documento como um modelo (.dotx) permite a reutilização consistente da identidade visual da empresa e a padronização de documentos oficiais, eliminando a necessidade de formatação repetitiva em cada novo documento. Isso assegura a uniformidade e profissionalismo da comunicação escrita.A seguir, detalharemos o processo de salvamento e utilização do modelo, incluindo a inserção de numeração de páginas e a personalização para diferentes contextos.
Salvamento do Modelo como .dotx
Para salvar o documento como um modelo, clique em “Arquivo” > “Salvar como”. Na janela que se abre, selecione o local de armazenamento desejado. No campo “Salvar como tipo”, escolha “Modelo do Word (*.dotx)”. Atribua um nome descritivo ao modelo (por exemplo, “Papel Timbrado Empresa X”) e clique em “Salvar”. Este processo cria um arquivo .dotx que pode ser acessado posteriormente através do menu “Novo” no Word, facilitando a criação de novos documentos com a formatação já pré-definida.
Inserção de Número de Página no Rodapé
Para inserir números de página, acesse a guia “Inserir” > “Número de página”. Selecione a posição desejada para o número de página (topo ou rodapé) e o estilo de numeração. O número de página será inserido automaticamente em todas as páginas do documento. Para formatar o número de página, clique duas vezes sobre ele no rodapé. Isso permitirá alterar a fonte, tamanho, cor e alinhamento do número, garantindo a harmonia com o design geral do papel timbrado.
É possível posicionar o número de página no canto inferior esquerdo, direito ou centralizado, de acordo com a preferência e a identidade visual desejada.
Personalização do Modelo para Diferentes Departamentos ou Projetos
A flexibilidade de um modelo de papel timbrado reside na sua capacidade de adaptação. Para criar variações para diferentes departamentos ou projetos, abra o modelo (.dotx) previamente salvo. Realize as alterações necessárias, como a inclusão de um logotipo específico de departamento ou a alteração de cores para representar um projeto particular. Após as modificações, salve o documento com um novo nome, mantendo o formato .dotx.
Isso cria um novo modelo específico, preservando o modelo original inalterado. Assim, você pode manter a identidade visual principal enquanto permite variações adequadas para diferentes necessidades. Por exemplo, o modelo base poderia conter a logomarca principal da empresa e cores institucionais, enquanto as variações para diferentes departamentos poderiam adicionar o logo do departamento e uma cor secundária específica.
Utilizando o Modelo para Criar Novos Documentos, Passo A Passo Para Criar Um Modelo De Papel Timbrado No Word – Extendoffice
Utilizar o modelo criado é simples e direto. O processo a seguir é ilustrado por meio de descrições de imagens que facilitam a compreensão.
- Imagem 1: Tela inicial do Microsoft Word. A imagem mostra a tela inicial do Word, com a opção “Novo” em destaque. Observe que a tela pode variar ligeiramente dependendo da versão do software.
- Imagem 2: Janela “Novo”. A imagem ilustra a janela “Novo” que aparece após clicar em “Novo”. Nessa janela, procure pela opção “Modelos pessoais” ou similar, onde estarão listados os modelos salvos pelo usuário.
- Imagem 3: Selecionando o modelo. A imagem mostra a seleção do modelo de papel timbrado salvo (.dotx) na lista de modelos pessoais. Clique duas vezes sobre o nome do modelo para abri-lo.
- Imagem 4: Modelo aberto no Word. A imagem apresenta o modelo de papel timbrado aberto no Word, pronto para ser preenchido com o conteúdo do novo documento. Observe a formatação já aplicada, incluindo o cabeçalho, rodapé e a identidade visual da empresa.
- Imagem 5: Documento preenchido e salvo. A imagem mostra o documento com o conteúdo inserido, pronto para ser salvo com um novo nome. Note que a formatação do papel timbrado foi mantida.
Em resumo, a criação de um modelo de papel timbrado no Word, como detalhado em “Passo a Passo Para Criar Um Modelo De Papel Timbrado No Word – Extendoffice”, requer uma abordagem sistemática que combina design visual e funcionalidades do software. A utilização eficiente de recursos como tabelas HTML, formatação de parágrafos e a criação de um modelo (.dotx) são cruciais para a obtenção de um resultado profissional e consistente.
A atenção aos detalhes, desde a escolha da fonte até o posicionamento dos elementos, contribui significativamente para a imagem corporativa transmitida em cada documento.

